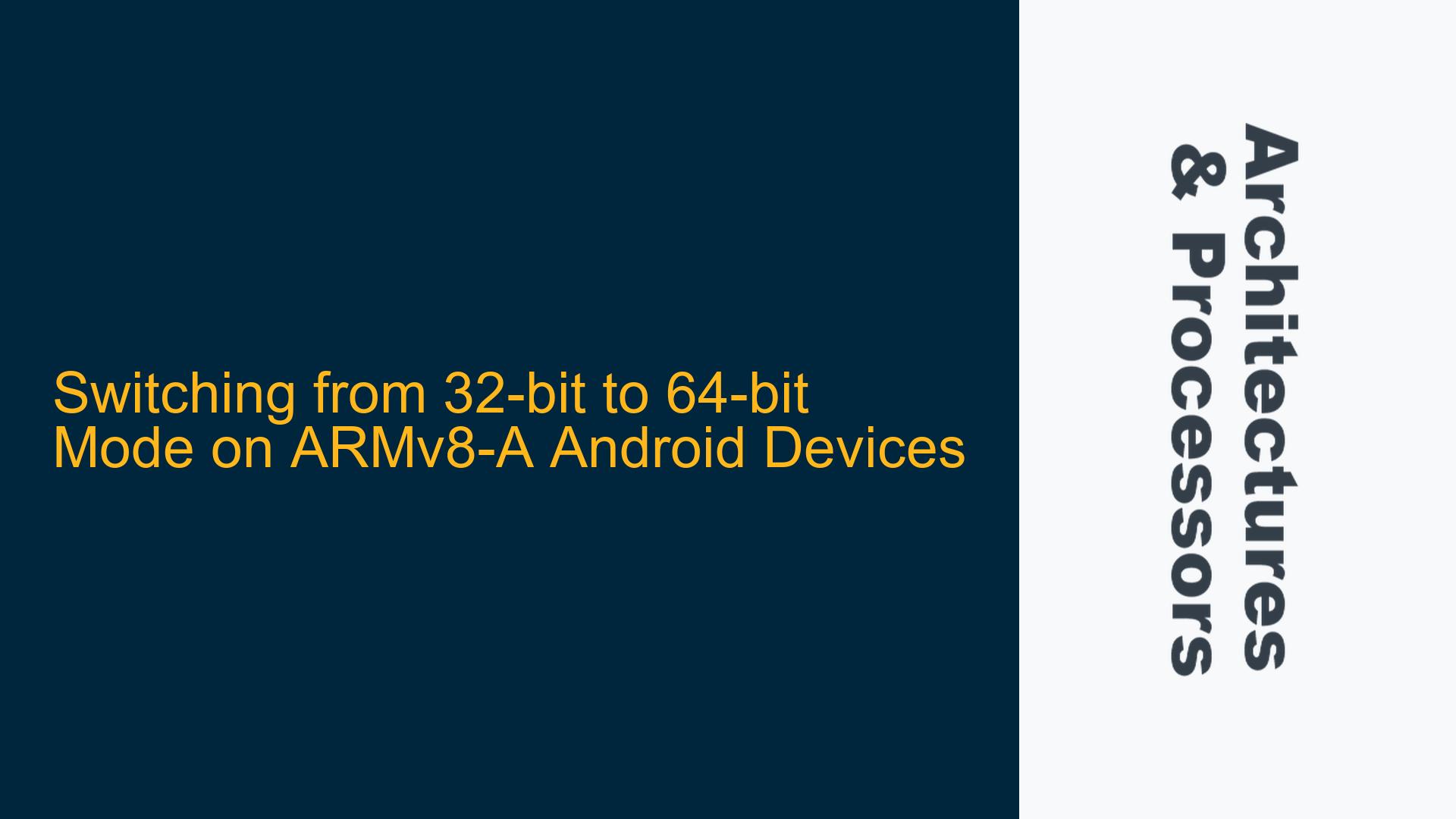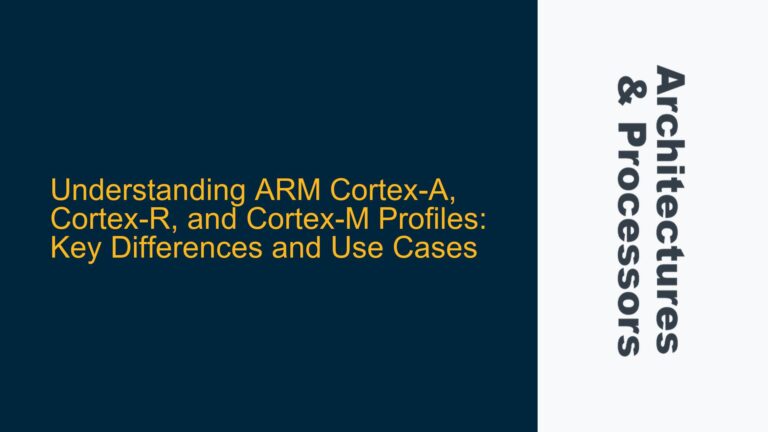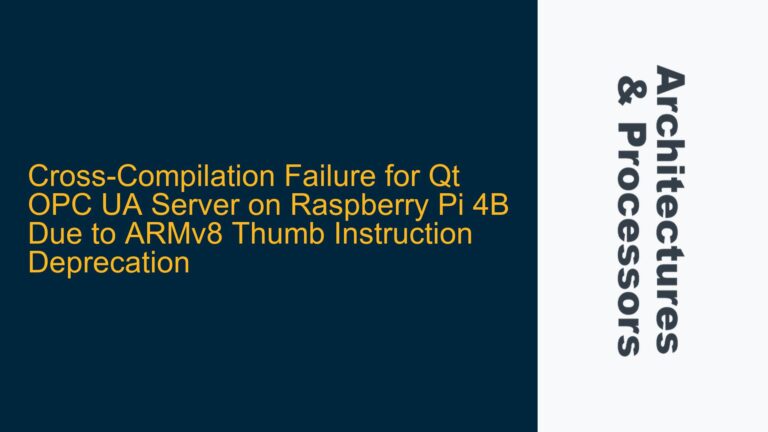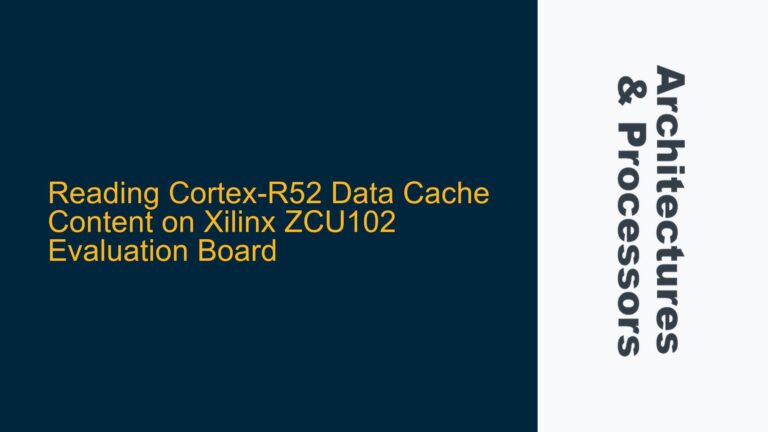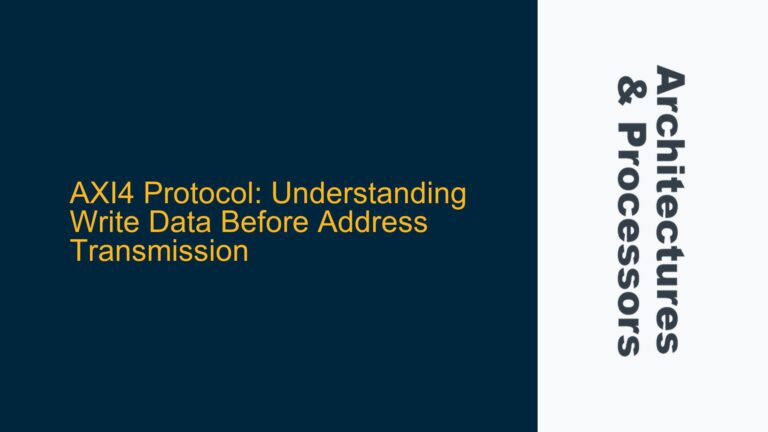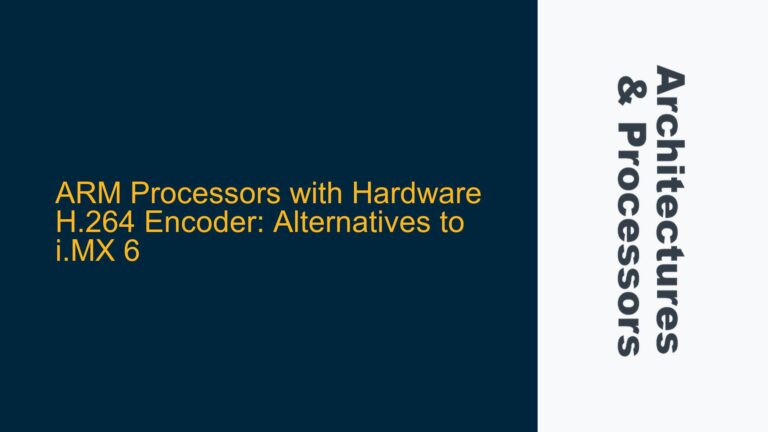Understanding ARMv8-A Execution States and Android OS Constraints
The ARMv8-A architecture introduces a significant evolution in the ARM ecosystem by supporting two execution states: AArch32 and AArch64. AArch32 is the 32-bit execution state, which is backward compatible with ARMv7-A, while AArch64 is the 64-bit execution state, offering a new instruction set and architectural features. Android devices powered by ARMv8-A processors, such as the Qualcomm Snapdragon 410 (MSM8916), can operate in either AArch32 or AArch64 mode. However, the execution state is determined by the operating system and firmware, not by individual applications or user settings.
When an Android device is running in 32-bit mode (AArch32), it means the entire operating system, including the kernel, libraries, and system services, is compiled for 32-bit execution. This configuration is often chosen by manufacturers to optimize memory usage or to maintain compatibility with legacy 32-bit applications and drivers. However, this also means that 64-bit applications cannot run natively on such a system, as the OS lacks the necessary 64-bit runtime environment.
The confusion often arises from the fact that the ARMv8-A processor itself is capable of executing both 32-bit and 64-bit code, but the execution state is determined at the system level. For example, a device like the Snapdragon 410, which is based on the ARM Cortex-A53 core, can technically support AArch64, but if the OS is compiled for AArch32, the device will operate exclusively in 32-bit mode. This is why tools like AIDA64 report the device as "64-bit ARMv8-A (32-bit mode)."
To switch from 32-bit to 64-bit mode, the entire operating system must be recompiled and reinstalled for AArch64. This is not a trivial task and typically requires access to the device’s bootloader, custom recovery, and a 64-bit version of the Android OS. Additionally, all device drivers and firmware must also support 64-bit execution, which may not always be available for older or lower-end devices.
Limitations of Running 64-bit Applications on 32-bit Android OS
One of the primary reasons users want to switch to 64-bit mode is to run 64-bit applications, such as certain games or productivity tools, that require the AArch64 execution state. However, running a 64-bit application on a 32-bit OS is fundamentally impossible due to architectural differences. The 64-bit application relies on 64-bit registers, instructions, and memory addressing, which are not available in the 32-bit execution state.
When a user attempts to install or run a 64-bit application on a 32-bit Android OS, the system will either reject the installation outright or fail to execute the application. This is because the Android Package Manager (APK) checks the native code compatibility of the application during installation. If the application contains 64-bit native libraries (e.g., ARM64-v8a), the installation will fail on a 32-bit system.
Furthermore, even if the application could somehow be installed, the Android runtime environment (ART) would not be able to execute the 64-bit code. ART, which replaced Dalvik as the Android runtime in Lollipop (Android 5.0), is responsible for translating bytecode into native machine code. In a 32-bit OS, ART is configured to generate 32-bit machine code, making it incapable of executing 64-bit instructions.
This limitation is not unique to Android but is a fundamental aspect of how processor architectures and operating systems interact. For example, on x86 systems, a 32-bit Windows OS cannot run 64-bit applications, even if the underlying CPU supports 64-bit execution. Similarly, on ARMv8-A devices, the execution state is determined by the OS, not the hardware capabilities alone.
Steps to Enable 64-bit Mode on ARMv8-A Android Devices
Enabling 64-bit mode on an ARMv8-A Android device requires a complete overhaul of the system software. This process is not for the faint of heart and carries significant risks, including the potential to brick the device. However, for advanced users and developers, the following steps outline the general approach to switching from 32-bit to 64-bit mode.
Step 1: Verify Hardware and Firmware Support
Before attempting to switch to 64-bit mode, it is essential to confirm that the device’s hardware and firmware fully support AArch64. This includes checking the processor model, bootloader, and device drivers. For example, the Qualcomm Snapdragon 410 (MSM8916) is based on the ARM Cortex-A53, which supports AArch64. However, the device manufacturer may have locked the bootloader or omitted 64-bit firmware components, making it impossible to switch modes.
To verify hardware support, consult the device’s technical specifications and documentation. Additionally, check for custom ROMs or firmware updates that explicitly support 64-bit mode. If no such resources are available, it may be necessary to contact the device manufacturer or community forums for further guidance.
Step 2: Unlock the Bootloader
Most Android devices ship with a locked bootloader, which prevents the installation of custom firmware. To switch to 64-bit mode, the bootloader must be unlocked. The process for unlocking the bootloader varies by device and manufacturer. For example, Google Nexus and Pixel devices provide an official method for unlocking the bootloader, while other manufacturers may require special tools or exploits.
Unlocking the bootloader typically involves enabling Developer Options, enabling OEM Unlocking, and using fastboot commands. However, this process will erase all user data on the device, so it is crucial to back up important files before proceeding. Additionally, unlocking the bootloader may void the device’s warranty, so proceed with caution.
Step 3: Install a Custom Recovery
Once the bootloader is unlocked, the next step is to install a custom recovery, such as TWRP (Team Win Recovery Project). A custom recovery allows for the installation of custom ROMs, kernels, and other system modifications. TWRP is the most widely used custom recovery and supports a wide range of devices.
To install TWRP, download the appropriate recovery image for the device and flash it using fastboot. For example, the command fastboot flash recovery twrp.img will flash the TWRP image to the recovery partition. After flashing, boot into recovery mode to verify that TWRP is installed correctly.
Step 4: Flash a 64-bit Custom ROM
With TWRP installed, the next step is to flash a 64-bit custom ROM. A custom ROM is a modified version of Android that replaces the stock OS. Many custom ROMs, such as LineageOS, offer 64-bit versions for supported devices. However, not all devices have 64-bit ROMs available, so it is essential to research and download the correct ROM for the device.
To flash the ROM, download the ROM zip file and any necessary GApps (Google Apps) packages. Boot into TWRP, perform a full wipe (including system, data, and cache), and then flash the ROM and GApps. After flashing, reboot the device and follow the on-screen setup instructions.
Step 5: Verify 64-bit Mode
After flashing the 64-bit ROM, verify that the device is running in 64-bit mode. This can be done using tools like AIDA64 or by checking the system properties in the Android settings. If the device is now running in 64-bit mode, 64-bit applications should be able to install and run without issues.
However, if the device still reports 32-bit mode, it may indicate that the ROM or firmware is not fully 64-bit compatible. In this case, further troubleshooting may be required, such as flashing a different ROM or kernel.
Step 6: Address Potential Issues
Switching to 64-bit mode can introduce new issues, such as compatibility problems with certain apps or hardware components. For example, some 32-bit apps may not run correctly on a 64-bit OS, and device drivers may need to be updated or replaced. Additionally, performance and battery life may be affected, as 64-bit code can consume more memory and processing power.
To address these issues, monitor the device’s performance and stability after switching to 64-bit mode. If problems arise, consider reverting to a 32-bit ROM or seeking assistance from the custom ROM community.
Conclusion
Switching from 32-bit to 64-bit mode on an ARMv8-A Android device is a complex and risky process that requires a deep understanding of the device’s hardware and software. While the ARMv8-A architecture supports both execution states, the operating system and firmware determine the actual mode of operation. For most users, the best course of action is to purchase a device that natively supports 64-bit mode or to wait for an official firmware update from the manufacturer. However, for advanced users and developers, the steps outlined above provide a roadmap for enabling 64-bit mode on compatible devices.