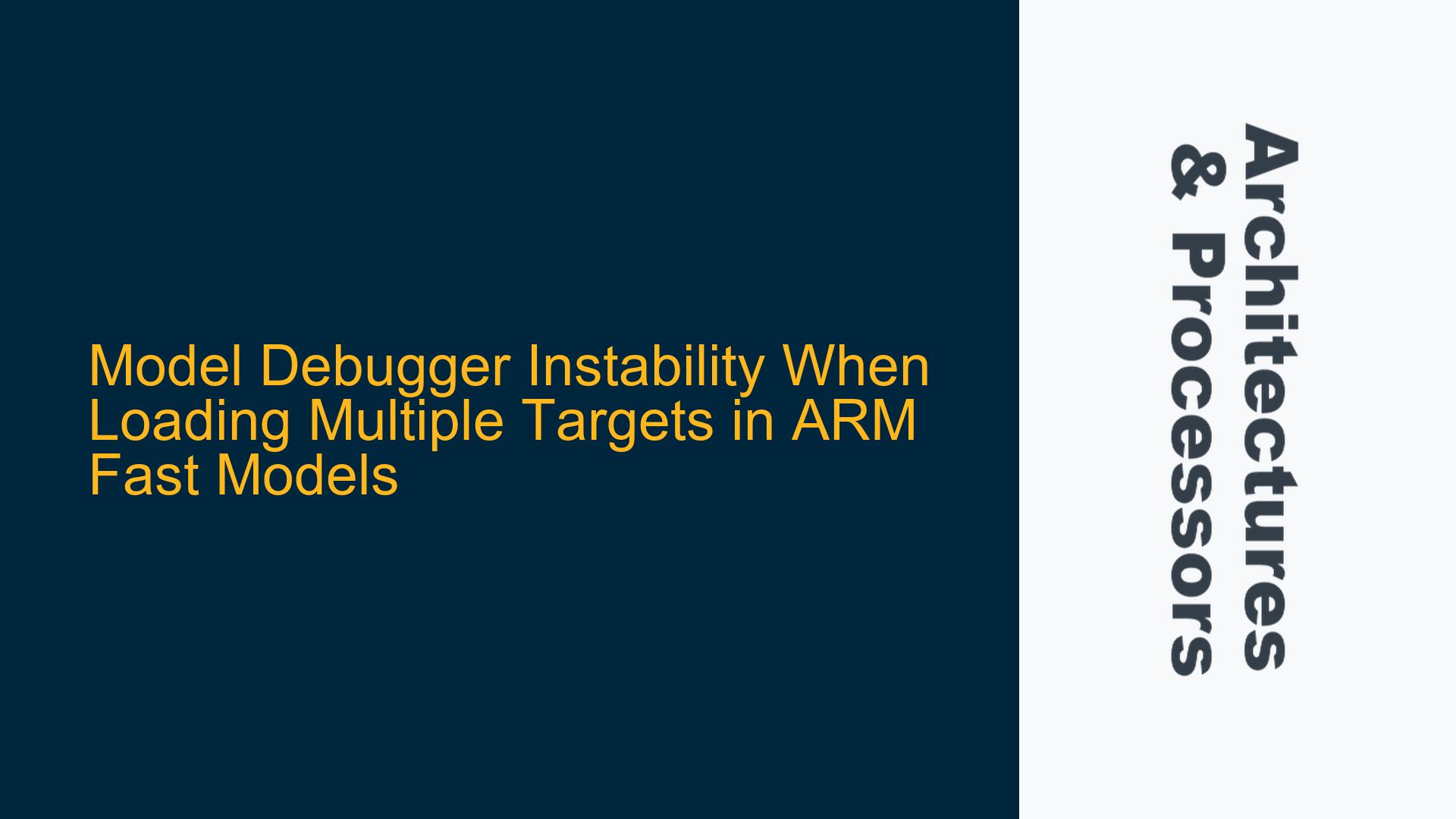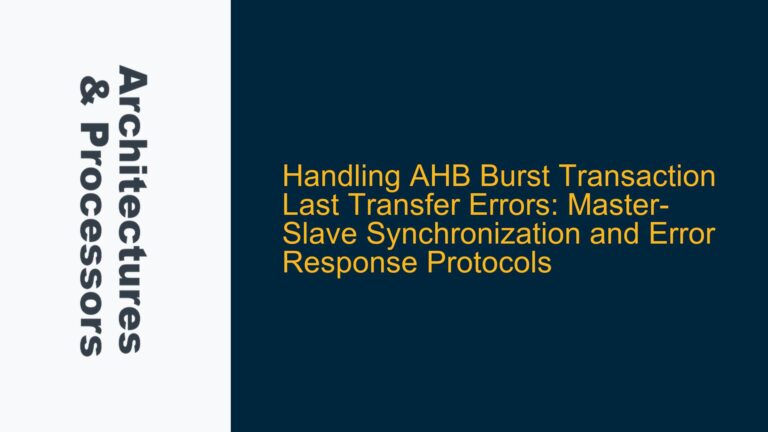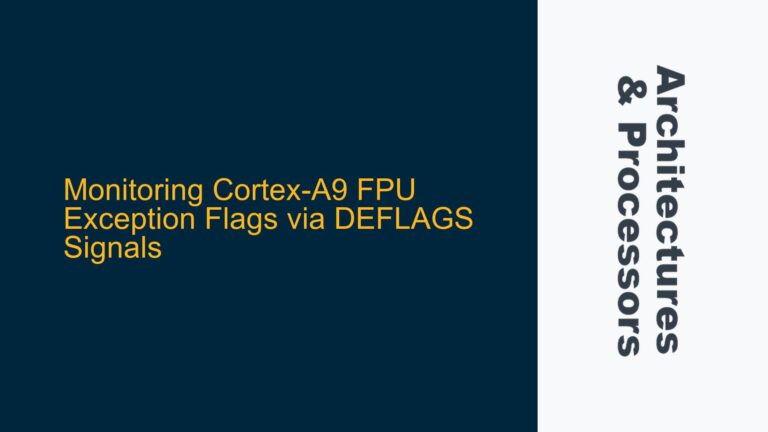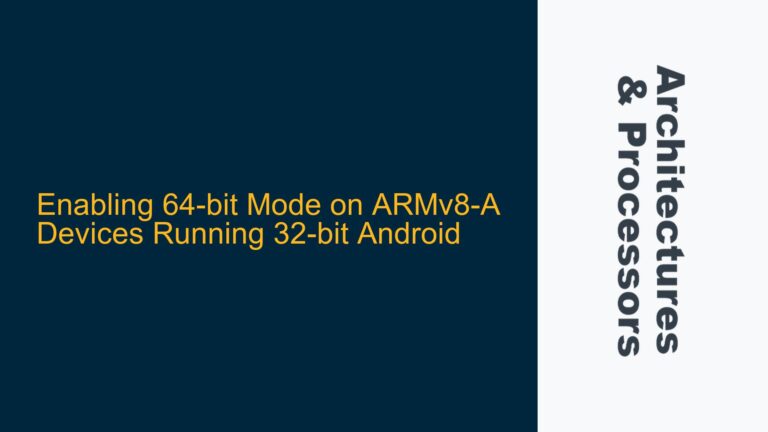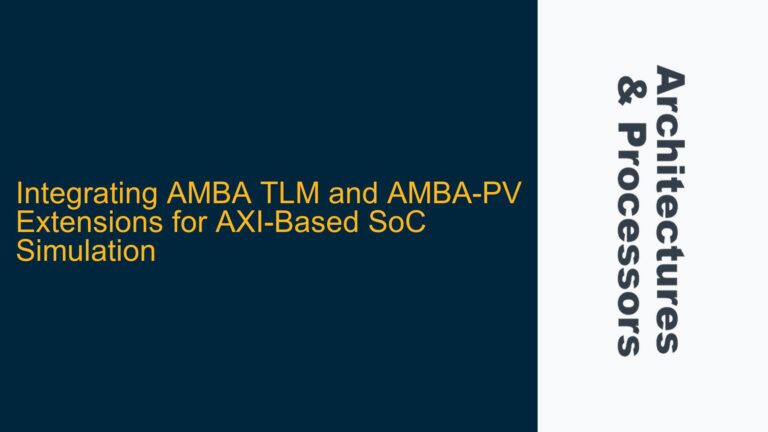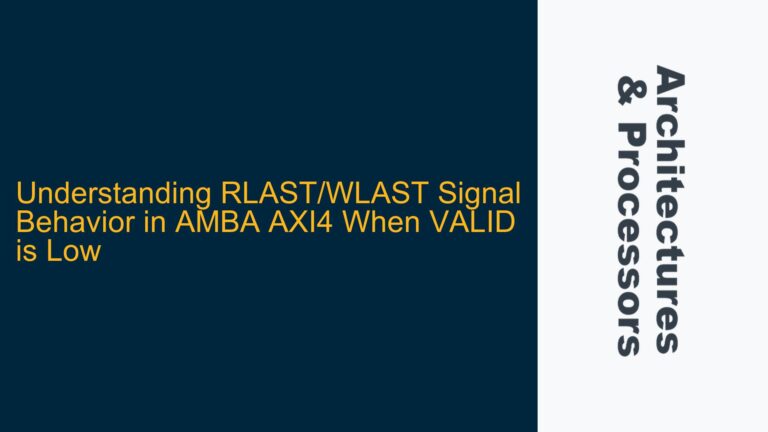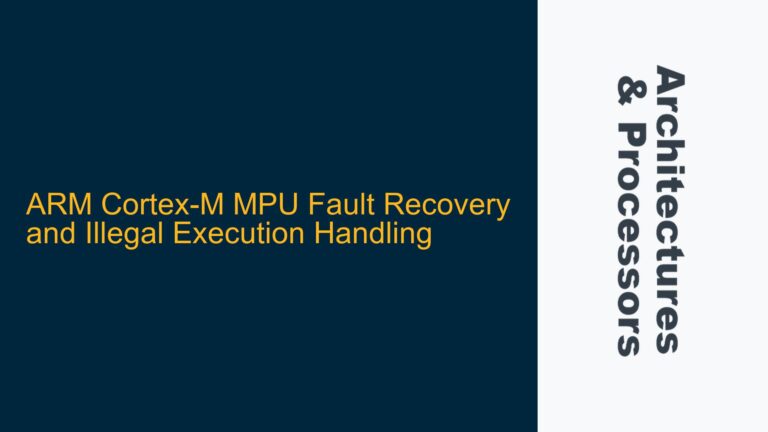Model Debugger Flickering and Hanging During Multi-Target Initialization
The issue described involves the ARM Fast Models (FM) debugger becoming unstable when attempting to load more than one target, such as a CPU and a Flash device. The debugger window flickers continuously, and the second instance of the target fails to initialize properly, leading to a partially populated window and eventual hang. This behavior was observed in ARM Fast Models version 11.12 on a Windows 10 system. Initially, the debugger functioned correctly, but the instability emerged suddenly, suggesting an environmental or configuration change rather than a fundamental flaw in the tool itself.
The instability manifests in two primary ways: first, the debugger window flickers uncontrollably when multiple targets are loaded, and second, the debugger hangs with an incomplete window for the secondary target (e.g., the Flash model). This forces the user to terminate the debugger process manually. The issue persisted despite attempts to reinstall the ARM tools and rebuild the environment using different versions of Visual Studio (VS2015 and VS2017). However, reverting to an earlier version of ARM Fast Models (v11.10) resolved the problem temporarily, indicating a potential regression or compatibility issue in v11.12.
The problem is particularly disruptive because it prevents effective debugging of multi-target systems, which is a common use case in ARM-based SoC design and verification. The debugger’s inability to handle multiple targets simultaneously suggests a deeper issue with resource management, thread synchronization, or memory allocation within the debugger itself. Additionally, the sudden onset of the issue points to external factors, such as a Windows update or system file corruption, as potential contributors.
Pathing Conflicts and Environmental Inconsistencies
The root cause of the debugger instability appears to be related to pathing conflicts or environmental inconsistencies introduced by a Windows update or a corrupted system file. The fact that the issue arose suddenly, after the debugger had been functioning correctly, strongly suggests an external trigger rather than an inherent flaw in the ARM Fast Models software. One plausible explanation is that a Windows update altered system paths or dependencies, leading to conflicts when the debugger attempts to load multiple targets.
Another possibility is the presence of residual files or configurations from a previous installation of ARM Fast Models. Even though the user attempted a clean reinstallation of v11.12, remnants of older versions (e.g., v11.10) might have persisted in system directories or registry entries. These remnants could cause pathing conflicts, especially if the debugger attempts to access resources or libraries from multiple versions simultaneously. This hypothesis is supported by the observation that reverting to v11.10 resolved the issue, as it eliminated the potential for version mismatches.
Additionally, the instability could stem from thread synchronization issues within the debugger itself. When loading multiple targets, the debugger must manage multiple threads or processes, each corresponding to a target. If these threads are not properly synchronized, resource contention or race conditions could occur, leading to flickering, hanging, or incomplete initialization. This scenario is particularly likely if the debugger relies on shared resources or global state variables that are not thread-safe.
Finally, memory allocation errors or leaks could also contribute to the instability. If the debugger fails to allocate sufficient memory for multiple targets or does not release memory properly after unloading a target, it could lead to resource exhaustion or corruption. This would explain why the debugger becomes unstable only when loading multiple targets, as the memory demands increase significantly in such scenarios.
Resolving Pathing Conflicts and Ensuring Clean Installations
To address the debugger instability, a systematic approach is required to eliminate potential pathing conflicts, ensure a clean installation, and verify thread synchronization and memory management within the debugger. The following steps outline a comprehensive troubleshooting and resolution process:
Step 1: Verify System Environment and Dependencies
Begin by checking the system environment for any recent changes, such as Windows updates or third-party software installations, that might have triggered the issue. Use the Windows Event Viewer to identify any system errors or warnings that coincide with the onset of the debugger instability. Additionally, ensure that all system paths and environment variables related to ARM Fast Models are correctly configured and do not reference outdated or conflicting versions.
Step 2: Perform a Clean Uninstallation and Reinstallation
To eliminate the possibility of residual files or configurations causing pathing conflicts, perform a clean uninstallation of ARM Fast Models. This involves not only using the standard uninstaller but also manually deleting any remaining files, directories, and registry entries associated with the software. Pay particular attention to the installation directory, user-specific application data folders, and system-wide program data locations. After completing the uninstallation, reinstall ARM Fast Models v11.12 from a fresh download to ensure that all files are up-to-date and uncorrupted.
Step 3: Validate Thread Synchronization and Resource Management
If the issue persists after a clean installation, investigate the debugger’s thread synchronization and resource management mechanisms. Use debugging tools or logging to monitor the behavior of the debugger when loading multiple targets. Look for signs of resource contention, such as threads waiting indefinitely for locks or excessive CPU usage. If possible, modify the debugger’s configuration to reduce the number of concurrent threads or processes, or increase the allocation of shared resources such as memory and file handles.
Step 4: Test with Minimal Configuration
To isolate the issue, test the debugger with a minimal configuration that includes only the essential targets and components. Gradually add additional targets and observe the debugger’s behavior at each step. This approach can help identify specific targets or configurations that trigger the instability. If a particular target is found to be problematic, investigate its implementation for potential issues such as incorrect initialization sequences or resource dependencies.
Step 5: Apply Workarounds and Monitor for Updates
If the root cause cannot be immediately identified or resolved, consider applying workarounds such as using an earlier version of ARM Fast Models (e.g., v11.10) or limiting the number of targets loaded simultaneously. Additionally, monitor ARM’s support channels for updates or patches that address the issue. ARM may release a fix in a future version of Fast Models, especially if the problem is widespread or reported by multiple users.
By following these steps, users can systematically diagnose and resolve the debugger instability issue, ensuring a stable and productive development environment for ARM-based SoC design and verification.