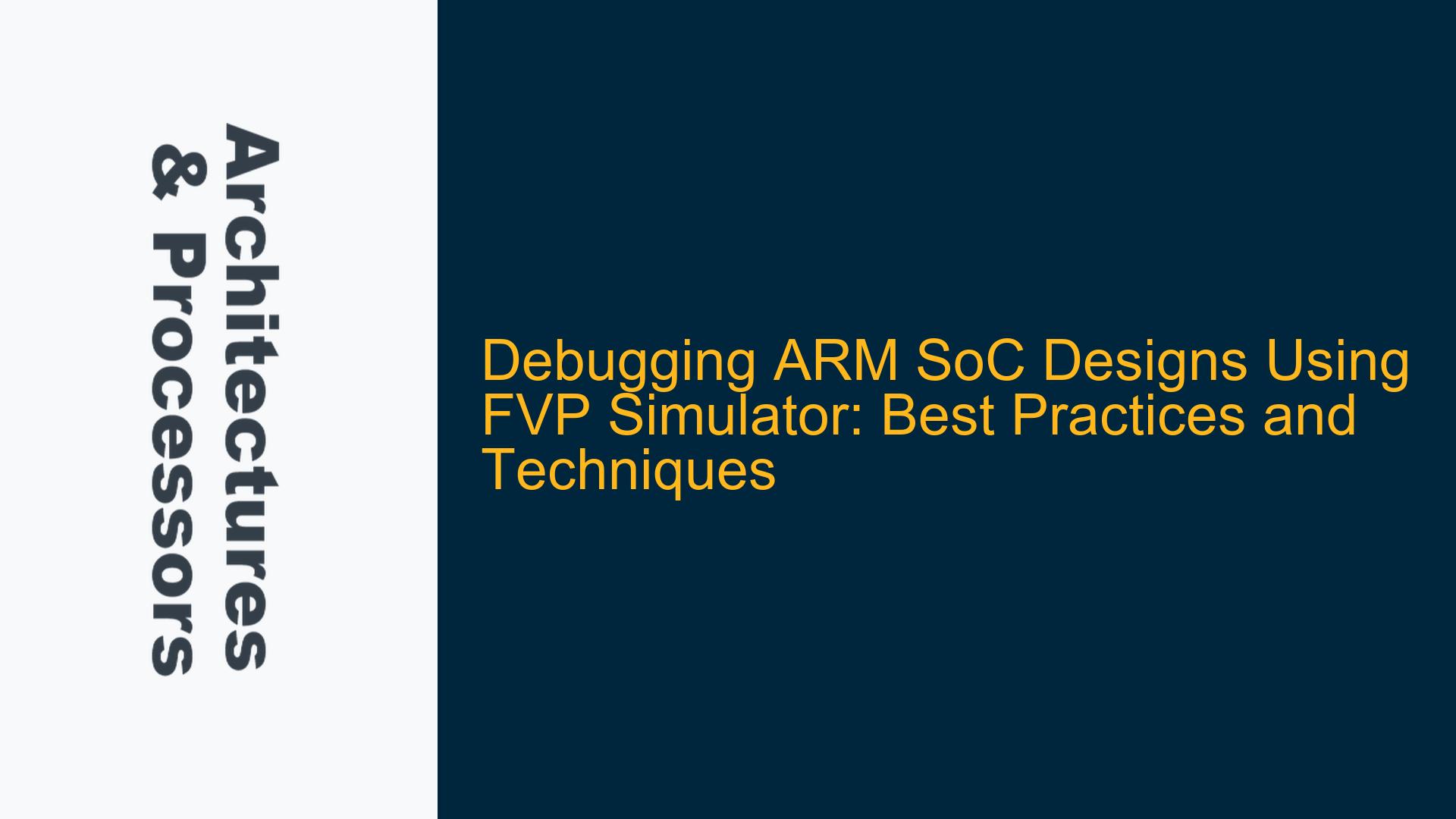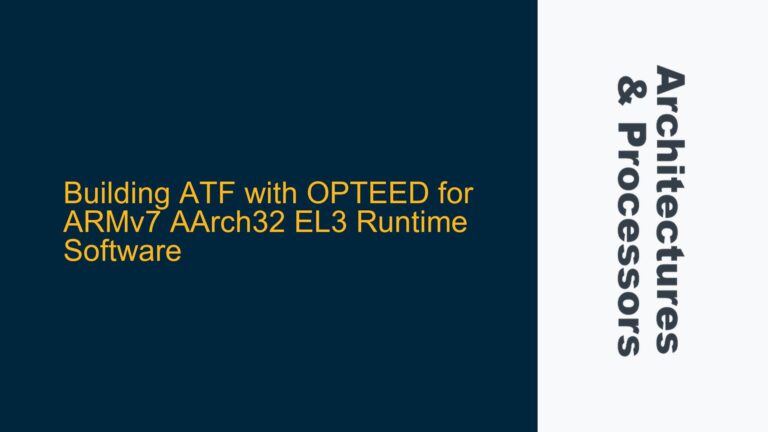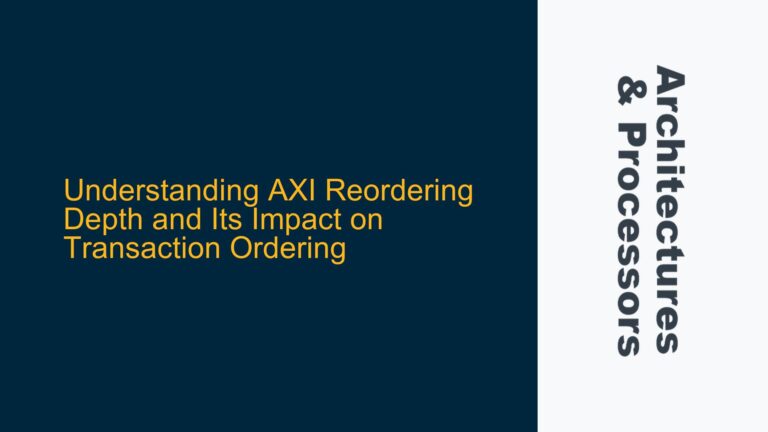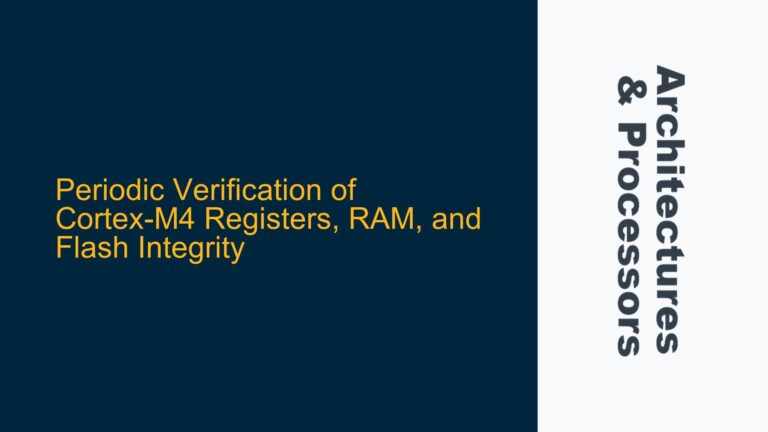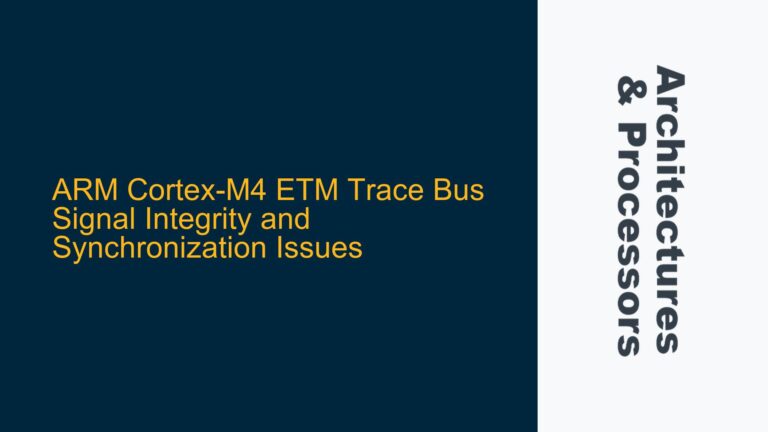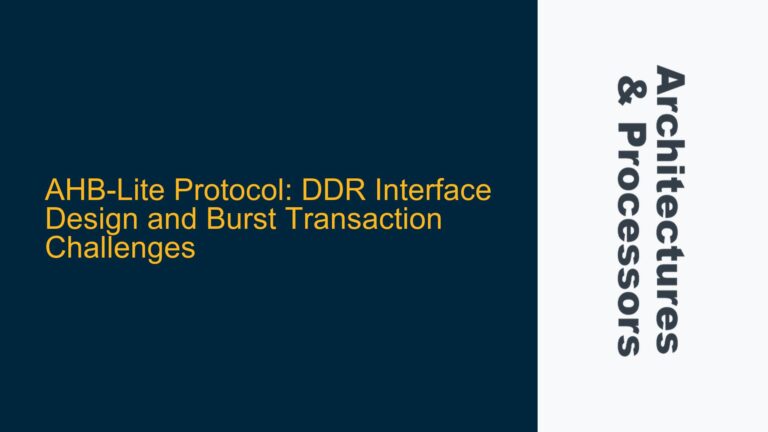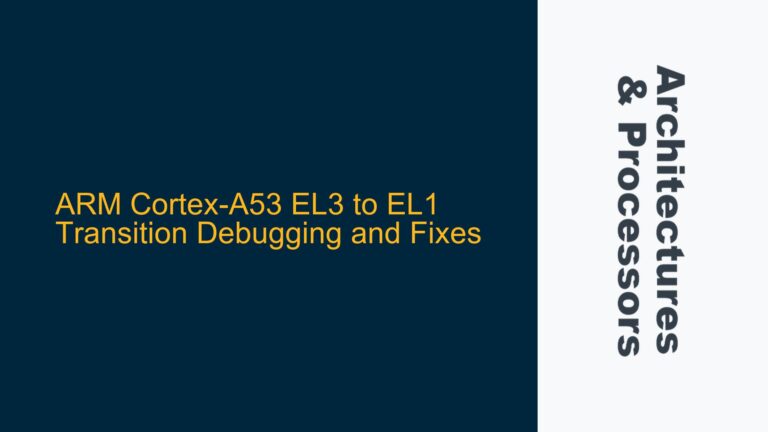ARM FVP Simulator Debugging Challenges and Setup
Debugging ARM-based System-on-Chip (SoC) designs using the Fixed Virtual Platform (FVP) simulator presents unique challenges, especially when integrating complex IP blocks and ensuring system-level functionality. The FVP simulator is a critical tool for pre-silicon validation, enabling developers to emulate ARM-based systems and debug software and hardware interactions. However, setting up and utilizing the FVP simulator effectively requires a deep understanding of its architecture, debugging interfaces, and integration with development tools like ARM Development Studio and GDB.
The FVP simulator provides a cycle-accurate model of ARM processors, memory subsystems, and peripherals, making it an indispensable tool for verifying SoC designs. However, its complexity often leads to difficulties in configuring the debug environment, interpreting simulation results, and diagnosing issues. Common challenges include enabling the Iris debug server, configuring breakpoints, and analyzing system behavior during simulation. These challenges are compounded when dealing with multi-core systems, cache coherency, and DMA transfers, where timing and synchronization issues are prevalent.
To address these challenges, developers must understand the FVP simulator’s command-line options, debugging protocols, and integration with ARM Development Studio. The Iris debug server, for instance, is a critical component that facilitates communication between the FVP simulator and debugging tools. Enabling the Iris debug server requires specific command-line arguments, such as -I, which must be correctly configured to establish a connection with the debugging environment.
Enabling Iris Debug Server and Debugging Tool Integration
The Iris debug server is a key component in the FVP simulator’s debugging infrastructure, enabling seamless communication between the simulator and external debugging tools like ARM Development Studio and GDB. However, enabling and configuring the Iris debug server can be challenging, particularly when dealing with complex SoC designs that involve multiple cores, peripherals, and memory hierarchies.
One of the primary causes of debugging issues is the improper configuration of the Iris debug server. The FVP simulator must be launched with the -I command-line option to enable the Iris debug server, which listens for incoming connections from debugging tools. Without this option, the simulator will not expose the necessary debugging interfaces, making it impossible to connect and debug the system. Additionally, the Iris debug server must be configured with the correct port numbers and IP addresses to ensure that debugging tools can establish a connection.
Another common issue is the integration of the FVP simulator with ARM Development Studio. ARM Development Studio provides a comprehensive debugging environment, including features like real-time trace, performance analysis, and multi-core debugging. However, integrating the FVP simulator with ARM Development Studio requires careful configuration of project settings, debug configurations, and simulation parameters. Developers must ensure that the FVP simulator is correctly specified as the target device and that the debugging session is properly initialized.
GDB, on the other hand, offers a more lightweight debugging solution but requires manual configuration of the debugging session. Developers must start the FVP simulator with the Iris debug server enabled and then connect GDB to the simulator using the appropriate target remote command. This process can be error-prone, particularly when dealing with complex SoC designs that involve multiple cores and peripherals.
Configuring Debugging Sessions and Diagnosing System Behavior
Once the Iris debug server is enabled and the debugging tool is integrated, the next step is to configure the debugging session and diagnose system behavior. This involves setting breakpoints, inspecting memory and registers, and analyzing system performance. However, debugging complex SoC designs requires a systematic approach to identify and resolve issues effectively.
Setting breakpoints is a fundamental aspect of debugging, but it can be challenging in a multi-core environment. Developers must ensure that breakpoints are set on the correct core and that they do not interfere with the execution of other cores. Additionally, breakpoints must be carefully placed to avoid disrupting critical system operations, such as DMA transfers or interrupt handling. ARM Development Studio provides advanced breakpoint management features, including conditional breakpoints and tracepoints, which can be used to diagnose complex issues.
Inspecting memory and registers is another critical aspect of debugging. The FVP simulator provides a detailed view of the system’s memory hierarchy, including caches, main memory, and peripherals. Developers can use this information to diagnose issues related to memory access, cache coherency, and peripheral configuration. However, interpreting memory and register values requires a deep understanding of the system’s architecture and the ARM instruction set.
Analyzing system performance is also essential for diagnosing issues in complex SoC designs. The FVP simulator provides performance counters and trace capabilities that can be used to monitor system behavior and identify bottlenecks. Developers can use these features to analyze the execution of software, the utilization of system resources, and the interaction between different components. ARM Development Studio offers advanced performance analysis tools, including real-time trace and profiling, which can be used to optimize system performance.
In conclusion, debugging ARM-based SoC designs using the FVP simulator requires a comprehensive understanding of the simulator’s architecture, debugging interfaces, and integration with development tools. By enabling the Iris debug server, configuring debugging sessions, and diagnosing system behavior, developers can effectively identify and resolve issues in complex SoC designs. The following sections provide detailed troubleshooting steps, solutions, and fixes for common debugging challenges.
Troubleshooting Steps, Solutions & Fixes
Enabling the Iris Debug Server and Configuring Debugging Tools
To enable the Iris debug server, launch the FVP simulator with the -I command-line option. This option enables the Iris debug server, which listens for incoming connections from debugging tools. For example, the following command launches the FVP simulator with the Iris debug server enabled:
FVP_Base_Cortex-A55x4 -I
Once the Iris debug server is enabled, configure ARM Development Studio to connect to the simulator. In ARM Development Studio, create a new debug configuration and specify the FVP simulator as the target device. Ensure that the connection settings, such as the IP address and port number, match the configuration of the Iris debug server. For GDB, use the target remote command to connect to the simulator. For example:
target remote :7100
Setting Breakpoints and Inspecting Memory
To set breakpoints in a multi-core environment, use ARM Development Studio’s advanced breakpoint management features. Set breakpoints on the correct core and ensure that they do not interfere with the execution of other cores. Use conditional breakpoints and tracepoints to diagnose complex issues. For example, to set a conditional breakpoint in ARM Development Studio, right-click on the desired line of code and select "Add Conditional Breakpoint." Specify the condition under which the breakpoint should trigger.
To inspect memory and registers, use the memory and register views in ARM Development Studio. These views provide a detailed view of the system’s memory hierarchy and register values. Use the memory view to diagnose issues related to memory access, cache coherency, and peripheral configuration. For example, to inspect memory in ARM Development Studio, open the memory view and enter the desired memory address. The memory view will display the contents of the specified memory location.
Analyzing System Performance and Diagnosing Bottlenecks
To analyze system performance, use the performance counters and trace capabilities provided by the FVP simulator. Monitor system behavior and identify bottlenecks using ARM Development Studio’s performance analysis tools. Use real-time trace and profiling to optimize system performance. For example, to analyze system performance in ARM Development Studio, open the performance analysis view and select the desired performance counters. The performance analysis view will display the utilization of system resources and the execution of software.
In conclusion, debugging ARM-based SoC designs using the FVP simulator requires a systematic approach to enable the Iris debug server, configure debugging tools, set breakpoints, inspect memory, and analyze system performance. By following the troubleshooting steps, solutions, and fixes outlined in this section, developers can effectively diagnose and resolve issues in complex SoC designs.